The first official Autodesk Softimage version is here and its 7.5.
Key New Features in Autodesk Softimage 7.5
UV Unfolding Technology: Softimage now features UV unfolding technology that enables artists to unwrap polygon models with just a few clicks. This technology works well on complex organic models, which would be difficult to unwrap manually. Softimage 7.5 also provides UV editing tools that help artists quickly create and edit UV maps.
mental ray 3.7+: Version 3.7+ of the mental ray renderer is now integrated into Softimage 7.5. Highlights include improvements to binary space partitioning for faster render times, multiple final gathering refinement passes and new motion-based displacement. These enhancements help users create high-fidelity images faster than ever before.
Multithreaded Syflex Cloth Simulator: The production-proven cloth simulator in Softimage is now multithreaded, enabling artists to use the cores on their machine to iterate faster.
Scene Compatibility with Version 7.0: Scenes saved in Softimage 7.5 will load into Softimage 7.0.
For more information about Autodesk Softimage 7.5, visit http://www.autodesk.com/softimage.
For a more detailed list of the changes I copy and paste benytone’s comments from cgsociety forum:
What’s new?
Interface and Tools
Rebranding
SOFTIMAGE®|XSI® is dead! Long live Autodesk® Softimage®!
As part of the name change, several features have been renamed in the user interface:
• Some feature names that included “XSI” or “SOFTIMAGE|XSI” have been changed to refer to “Softimage” instead. For example, the SOFTIMAGE|XSI interaction model is now the Softimage interaction model.
• In other cases, names that included “XSI” were retained to avoid confusion with SOFTIMAGE|3D, for example, XSI skeletons versus SI|3D skeletons.
• Feature names that included “SOFTIMAGE|3D” were changed to “SI|3D” across the board to avoid confusion with the new Softimage name.
• We now refer to certain other software directly. For example, the QWERTY interaction model is now the Maya interaction model.
Occurences of “XSI” outside of the interface, such as in file names, the SDK, and environment variables, have not been changed.
Starting Softimage
The shortcuts for starting Softimage on Windows can now be found in the Start > Programs > Autodesk > Softimage 7.5 menu.
Net View
There’s a new option in the General preferences: Launch Netview on Startup automatically opens a Netview window every time Softimage starts. This preference does not affect the Mod Tool, which always opens a Netview at startup.
Renaming Elements in the Explorer
You can no longer click twice to rename elements in the explorer — you must either press F2 or right-click and choose Rename. This avoids accidental renaming of elements and other issues.
Actually, this change happened in version 7.0 but we thought it’s better to let you know later than never.
Data Management
Creating and Reading Scene TOC Files
When you enable the creation and reading of scene TOC files, Softimage saves the current scene information to the corresponding scene TOC file every time you save a scene. You can then modify the scene TOC file in a text editor or XML editor, and the modifications are automatically applied the next time that scene is opened.
You can modify this default behavior by individually setting the Create scene TOC (Table of Contents) file and the new Read scene TOC (Table of Contents) file on load if available preferences. For more information, see Creating and Reading Scene TOC Files [Data Management].
Referenced Models
In previous versions it was not possible to assign objects in the scene or another model to a material in a referenced model’s library. Now when you try to do this, the material is duplicated in the scene’s default library and the objects are assigned to the duplicate instead.
In addition, several bugs related to nested reference models have been fixed.
Baking Scene Properties when Exporting Models
There is a preference to bake scene properties when exporting models. When this preference is active, properties that the model inherits from the scene root, such as geometry approximation, are copied locally before exporting. If this option is off when a model is exported, it will inherit its new properties from the scene into which it is imported.
To set the preference
1. Choose File > User Preferences.
2. Select Data Management.
3. On the Files tab, set Bake scene properties on model export.
Note this preference does not affect properties that are inherited from anywhere other than the scene root, such as from groups, scene layers. or intermediate objects in a hierarchy.
Alienbrain Layout and Views
The Alienbrain layout and views are no longer installed with Softimage. If you have the Alienbrain integration for Softimage plug-in, its functionality should not be affected.
Digital IO
Support for rendering directly to an Avid digital output device has been removed. All related options have been removed from the interface.
New Paths
The default installation location is now C:SoftimageSoftimage_7.5 on Windows and /usr/Softimage/Softimage_7.5 on Linux.
The default user data location is now C:usersusernameAutodeskSoftimage_7.5 on Windows and ~/Autodesk/Softimage_7.5 on Linux.
Modeling
Proportional Modeling and Symmetry
Proportional modeling (Prop) and symmetry mode (Sym) now work better together, in particular when the proportional radius crosses the plane of symmetry. For proportional modeling, the new MoveProportional operator gets applied instead of a MoveComponent with a Proportional property. In symmetry mode, a single operator is applied instead of separate operators for each side.
For more information about proportional modeling and symmetry mode in general, see Using Proportional Modeling and Manipulating Components Symmetrically.
Texturing
Unfolding
Unfolding creates a UV texture projection by “unwrapping” a polygon mesh object using the edges you specify as cut lines or seams. When unfolding, the cut lines are treated as if they are disconnected to create borders or separate islands in the texture projection. The result is like peeling an orange or a banana and laying the skin out flat.
For more information, see Unfolding a Texture Projection.
Checkerboard
You can display a checkerboard image in the texture editor workspace, as well as on objects in the 3D views in Textured and Textured Decal display modes while the texture editor is open. This is useful for seeing how the texture image gets stretched over different areas of an object.
For more information, see Displaying the Checkerboard.
RenderMap
RenderMap now considers the Wrapping U and V parameters in the texture projection definition property editor. Previously, the generated rendermap would be black where the samples were outside the displayed image in the texture editor even when these options were on.
For more information about RenderMap in general, see Generating and Baking Surface Attribute Maps (RenderMap).
Image Property Editor
The Texture Space control in texturing property editors now updates automatically as you select objects in the scene, as long as the property editor is not locked. This helps to prevent accidentally making changes to all objects that use the same image.
Rendering
Motion-Based Displacement Quality
For moving objects with displacement, you can optimize the displacement approximation depending on how fast the object is moving by setting the Motion-Based Displacement Quality option on the Optimization tab of the mental ray Render Options Property Editor [Properties Reference]. The automatic reduction of displacement detail on moving objects has a significant impact on rendering performance and memory consumption by cutting down on the typically huge amount of tessellation data that gets generated.
The displaced geometry should have a geometry approximation property applied to it and motion blur must be enabled for the render region and/or the render pass. See Defining and Rendering Motion Blur [Lights and Cameras].
Deleting Unconnected Nodes in the Render Tree
By default, all unconnected shader nodes are always left in the render tree for an object. This is often useful for keeping shaders around when you’re trying out different shader connections.
However, if you want to clean up the render tree workspace, you can delete all shader nodes that are not currently connected to the Material node.
To remove all unconnected nodes in the render tree
• Choose the User Tools > Delete Unconnected Nodes command from the render tree’s command bar.
AAF and MXF Support
Support for the AAF and MXF formats has been removed.
Customizations
Custom Menus
Custom menu items no longer display u or w when they appear in custom submenus, nor when they appear in custom menus on the main menu bar. This reduces unnecessary visual clutter in those cases.
Rearranging Custom Command Buttons
You can now rearrange custom command buttons on a custom toolbar by dragging and dropping when the Customize Toolbar window is open. Previously, dragging and dropping a custom command button would try to create a new custom command.
Plug-in Manager Preference
There is a new option in the Plug-in Manager preferences: Scan sub-folders controls whether to automatically load plug-ins in subfolders of the ApplicationPlugin directories of various locations (factory, user, workgroups, as well as add-on folders in those locations).
Turning this option off can decrease the time needed to start Softimage or update all plug-ins. However when this option is off, you need to load plug-ins in subfolders manually using the plug-in manager before you can use them.
Note that plug-ins directly in the Application Plugin directory of those locations are always loaded regardless of this preference, as are those in the binnt-x86, binnt-x86-64, linux/x86, or linux/x64 subfolders as appropriate.
Autodesk Licensing
Autodesk® Softimage® is installed and run with Autodesk stand-alone or network licensing.
Autodesk® Softimage® Advanced is installed and run with Autodesk network licensing only.
If you want to run the mental ray standalone rendering software, or the Softimage and Softimage Advanced software on a Linux 32-bit or 64-bit operating system, you must use the SPM licensing scheme. The Softimage Installation Guide provides quick starts for the following workflows:
• Installing, registering, and activating Softimage using an Autodesk stand-alone license. A single serial number activates Softimage on a single Windows workstation.
• Installing, registering, and activating Softimage using an Autodesk multi-seat stand-alone license. A single serial number activates Softimage on several Windows workstations.
• Installing and running a network licensed version of Softimage on a Windows workstation. This process installs Softimage and then prompts you to enter the name of the Autodesk network license server(s) from where you will obtain your activated license to run Softimage.
• Installing and configuring the mental ray standalone rendering software. This process installs mental ray and then prompts you to enter the name of the SPM license server(s) from where you will obtain your activated license to run the rendering software.
• Client Install for Windows.
• Site Deployment for Windows.
Crosswalk 3.2
Softimage v.7.5 ships with Crosswalk v.3.2. These are the new features and improvements that have been incorporated into the Crosswalk toolset since the last release of Softimage.
Crosswalk for Softimage
dotXSI Import and Export
Crosswalk now plot action sources along with the current animation in the timeline. The Animation Plotting and Animation Resampling options also apply to action sources.
Animation plotting for action sources currently only supports static values and function curves. Shapes and other types of animation sources are not supported.
Animation Plotting
You can choose to plot all animation. When you plot an animation it is evaluated frame by frame and function curves are created. Plotting creates one key per frame of animation. The plotted animation is applied directly to the object.
Animation plotting is performed when you explicitly select the Plot All Animation checkbox, but plotting is also performed automatically or “under-the-hood” in cases where objects are driven by constraints and expressions or when IK animation is automatically plotted to FK (if Preserve IK Chains is off). Plotting is always done in these situations regardless of the Plot All Animation setting and it will use the Animation Resampling options when generating the function curve data.
The general rules for animation plotting are as follows:
1. When Plot All Animation is on:
• Animated parameters are plotted.
• Animation in action sources are plotted and stored again with their respective action source. When the animation in action sources are plotted, the contribution of the mixer tracks and the associated action clips are not taken into account. The plotting timeline range for action sources is defined by the action source’s own internal start and end frame.
• Constraints, expressions, and custom operators are transformed into plotted animation.
• IK chains are preserved, if the option to Preserve IK Chains is on, but their animated parameters are plotted. Otherwise IK chains are transformed into nulls with the plotted animation.
2. When Plot All Animation is off:
• Animation function curves are preserved.
• Constraints, expressions, and custom operators are transformed into plotted animation.
• When animation items such as constraints, expressions, and custom operators are stored in action sources, they are not plotted automatically. Plotting these types of animation items in action sources can be time-consuming so the Plot Non-FCurve Action Sources option is off by default when the Plot All Animation option is off.
• IK chains are preserved, if the option to Preserve IK Chains is on, and the IK animation is exported. Otherwise IK chains are transformed into nulls, and the IK animation is plotted to FK.
Plot All Animation
Plots all animation including animation in action sources.
Plot Non-FCurve Action Sources
When on, the non-function curve animation items stored in action sources, such as constraints and expressions, or when IK animation is not preserved, are plotted automatically according to the plotting rules as discussed above. When Plot All Animation is on, the Plot Non-FCurve Action Sources option is always on.
Plotting these types of animation items in action sources can be time-consuming so this option is off by default when Plot All Animation is off.
Timeline Animation Plotting Range
Sets the time span (from start to end frame with a frame step) for the animation plotting. The Start, End and Step options only apply to timeline animation or, that is, to animation in the scene (and not in the mixer). Therefore, these options have no effect on the plotting of action sources. The plotting range for action sources is defined by the action source’s own internal start and end frame.
Start
Sets the start frame for the range of frames to be plotted.
End
Sets the end frame for the range of frames to be plotted.
Step
Sets the step value to specify the frame step increment. If this value is 1, every frame is evaluated and a key is set at every frame; if this value is 2, every other frame is evaluated and a key is set at every other frame.
COLLADA Import and Export
The camera aspect ratio is now exported and imported in the COLLADA file format. It corresponds to the element
FBX Import and Export
• Crosswalk for FBX is now also supported on Linux.
• The user interface for both the FBX exporter and importer has been completely rebuilt. All the options that are still there work exactly as they did in the previous version.
Export Options
• The Scale Factor option was removed from the Export FBX dialog box. This option never worked.
• There is a new option for exporting the current selection. The corresponding FBX batch processing command is FBXExportSelection <bool>.
Selection Only
When this option is on, only selected objects in the scene are exported. When this option is off, the entire scene is exported (including the scene root) regardless of the selection.
• The Resampling and Rate options were merged into a single option called FPS:
FPS
Sets the number of frames per second. This normally is the same as the scene’s Frame rate.
The FPS option is used when the FBX exporter needs to perform function curve resampling. Resampling is triggered when exporting IK animation with the Keep XSI effectors option turned off.
• At the end of the export process a custom property named ExportFBXOptions is added below the scene root. This property stores the FBX export options that you set and they are read back into the Export FBX Options dialog box when the scene is exported again.
For more information, see the Export FBX Options Dialog Box [Properties Reference].
Import Options
• The Add to new scene option was removed and replaced by the Add to scene option:
Add to scene
Imports all data from the FBX file into a new model which is named with the same name as the FBX file and placed under the scene root. The Add to scene option works in a similar fashion to the Softimage scene merge, see Merging Scenes [Data Management].
• The Scene Scaling > Factor option was removed from the Import FBX dialog box. This option never worked.
• The Resampling and Rate options were merged into a single option called FPS:
FPS
Sets the number of frames per second. This normally is the same as the scene’s Frame rate.
The FPS option is used when the FBX importer needs to perform function curve resampling. Resampling is triggered when pivot or IK animation is imported. Also, when importing any animation where Fbx_Root nodes are used to orient and scale scenes from other graphics applications.
Animation
Dopesheet Selection Tool Preference
You can now set the preference for which selection tool to use by default in the dopesheet: the Select or Region tool.
To set the preference, open up the Dopesheet Preferences property editor (see Dopesheet Preferences) and select the tool you want as the Default Tool.
Select Tool
Selects keys individually. This is the default selection tool.
Region Tool
Selects keys within a region you draw on the tracks. This is useful for manipulating larger regions of keys.
Bounding Volume Constraint – Center as Constrained Shape Type
You can now constrain an object to a bounding volume by its center. To do this, select Center as the Constrained Shape Type in the Bounding Volume Constraint property editor (see Bounding Volume Constraint Property Editor).
Plotting Objects in Different Models
You can now select objects in different models at the same time and their animation will be plotted when using the Tools > Plot commands in the Animate toolbar.
Indirect Illumination
Final Gathering
Advanced Options > Show
The Show checkbox allows you to display or hide the advanced final gathering options. The advanced options are: Refinement Passes, Fast Lookup, Presample Density, Filter Size, Sampling Contrast, Maximum Sample Normal Deviation, Trace Depth, Primary Bounce Color, and Secondary Bounce Color.
The advanced options are hidden by default because they are infrequently used and in most cases their default settings work fine as is.
Refinement Passes
When enabled, Refinement Passes provide a progressive update (in three passes) of how the final gathering is being rendered. The passes are rendered using the mental ray Tile Order, instead of the usual final gathering tile order. Refinement Passes are most useful when used in conjunction with the final gathering Visualize option.
Maximum Sample Normal Deviation
Specifies how many degrees a final gathering point’s surface normal can deviate from the sampling point’s surface normal and still be used for interpolation when calculating the shading.
The default value of 25.842 degrees corresponds to the mental ray default and is equal to ArcCos(0.9).
The example scene below shows two geometric planes, with one lying flat on the XZ plane, and the other rotated 45 degrees downward. Both have local environment shaders, set to blue and red, respectively, which the final gathering sampling picks up.
Taros hat dieses Bild (verkleinerte Version) angehängt:
ICE
Nodes and Compounds
There have been a number of small fixes and improvements to the ICE nodes and compounds. Among other fixes, the Stick to Surface compound no longer causes the Bounce off Surface compound to stop working.
Compound Version Manager
The Compound Version Manager now automatically refreshes itself when it is opens. You no longer need to click Update first.
Compound Name Clashes
If two compounds have the same name and version, Softimage logs a warning message telling you the locations of the file that will be used and the files that will be ignored.
Displaying Attributes at Polygon Nodes
You can now display attribute values at polygon nodes, also known as polynodes or texture sample points.
Hiding Particle Instance Shape Masters
You can now successfully hide the particle instance shape master objects by selecting the Instance Master Hidden option in each master object’s Visibility property editor.
Versioning Private Compounds
If you have multiple versions of a private compound, you can now right-click on it in the ICE tree and use the Version menu to change the version used. Previously, you could only use the Compound Version Manager to change the version of private compounds.
Set Data’s Explorer
The explorer in Set Data nodes no longer shows read-only attributes like NbPoints.
Documentation Updates
SSS Compounds
Some users were unsure of how to use the SSS Compounds because there was no explanation of how to generate lightmaps for these fast subsurface scattering effects. To add insult to injury, the SimpleSSS and SkinSSS shader compounds were pointing the wrong help topics. This has all been fixed:
• See Fast Subsurface Scattering Shader Compounds and Generating Lightmaps for the SSS Compounds [Lights and Cameras].
• See SkinSSS Shader Compound and SimpleSSS Shader Compound [Shader Reference].
Copying and Pasting Nodes in the Render Tree
The Copy Shader Branch command that is available by right-clicking a shader node in the render tree is no longer supported. As a result, the procedure for copying and pasting shader nodes has been updated in the user guide to the following:
You can copy and paste nodes within the same render tree or to another render tree. The only node that you cannot copy and paste in this way is the Material node.
To copy and paste shader nodes in the render tree
1. In the render tree, select one or more nodes that you want to copy.
– Use the Ctrl key or rectangle-select in the render tree to select multiple nodes.
– Middle-click a node to branch-select it: every node leading up to it is also selected.
2. Press Ctrl+C. Only the selected nodes are copied.
3. In the same object’s render tree or another object’s render tree, click an empty region to make sure that no nodes are selected.
4. To paste the selected node(s) into the render tree workspace, right-click an empty area of the render tree workspace and choose Paste or press Ctrl+V.
ICE Particles
Instance Shape Node versus Set Instance Geometry Compound
Information has been added to the user guide about using the Instance Shape node instead of the Set Instance Geometry compound for instance geometry that is not animated. This node provides the simplest and fastest way to create large numbers of instances whose geometry is not animated.
The Instance Shape node is actually used inside the Set Instance Geometry compound, but does not include certain parameters that the compound provides for using animated instance geometry. These parameters are unnecessary for unanimated instance geometry and actually increase their evaluation time, especially noticeable when you’re using a large number of instanced objects.
As well, the Set Instance Geometry compound uses the ShapeInstanceTime attribute which implements the instances using stand-ins (assemblies) when rendering with mental ray. The stand-ins write the instanced geometry to disk and then load it for rendering. As a result, this may cause memory problems while rendering many, many animated particle instances (see mi Archives and Stand-Ins [ Rendering ] for more information).
Bottom line: If the instance geometry is not animated, use the Instance Shape node.
See ICE Particle Instances (Objects as Particle Shapes) [ ICE ] for more information.
Getting and Setting Particle Attributes
A section about using particle attributes in the ICE tree has been added to the ICE user guide. This section describes the different ways in which you can get and set particle attributes.
As well, many particle attributes are now discussed in the user guide according to their context, such as the Collision attributes being discussed in ICE Rigid Bodies [ ICE ].
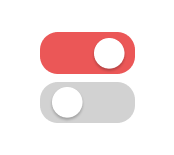




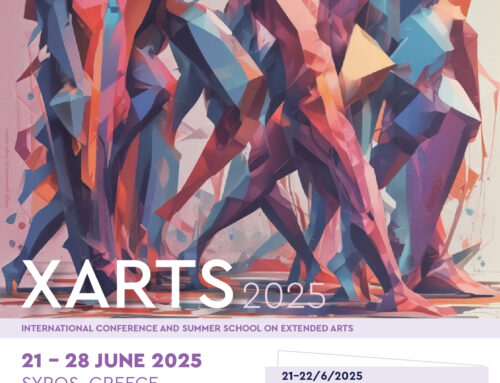
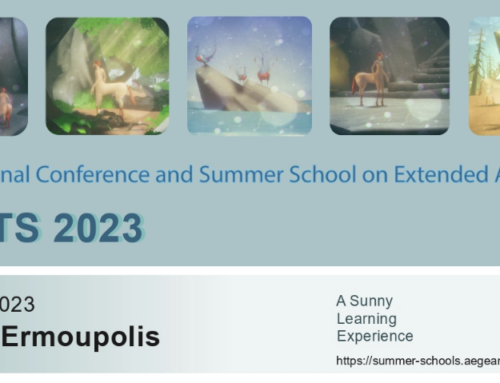
Leave A Comment