This is a short description of how to setup your machine to run App Inventor for the Android platform.
First of all you will need a computer with the following:
OS:
- Mac (with Intel processor): Mac OS X 10.5, 10.6
- Windows: Windows XP, Windows Vista, Windows 7
- GNU/Linux: Ubuntu 8+, Debian 5+
- Mozilla Firefox 3.6 and higher
- Apple Safari 5.0 and higher
- Google Chrome 4.0 and higher
- Microsoft Internet Explorer 7 and higher
Test your Java
You should ensure that Java is working. Download it from www.java.com and test it here.
Mac users should use JRE 1.6 (Java 6). If you are unsure then:
- In the Finder, open the Applications > Utilities > Java folder.
- Run Java Preferences.
- Select the General tab.
- You’ll see two version lists — one for Java applets and one for Java applications. In each list, drag the “Java SE 6” to the top of the list.
Linux users should use the SUN Java rather than the OpenJDK.
Setup Your Phone
if you do not have a phone then move to next step. We will use the emulator instead.
- From your phone’s home screen, select the menu, then Settings, then Applications.
- If your phone has an Unknown Sources box, it should be turned on (checked).
- Still on the Applications screen, tap Development.
- Make sure both USB Debugging and Stay Awake are checked.
Make sure your phone is not on a lock screen that is, ready to make call or run an app. Connect the cable from the phone to the computer’s USB port. You should see two new notifications appear on the phone, with icons in the status bar:
- A “USB connected” notification that the phone is connected to the computer via USB
- A “USB debugging connected” notification that the phone has USB debugging turned on
If you don’t see both these notifications, then check to make sure that the phone settings are correct and that the USB cable is plugged in correctly. You should see the two icons appear and disappear as you connect and disconnect the phone.
Install App Inventor
Linux (Debian Based – Ubuntu etc)
- Download the Appinventor Setup installer Debian package. This is a file named appinventor-setup_1.1_all.deb (about 86 Megabytes). It is a Debian package installer file. The place it will end up on your computer depends on how your browser is configured. Typically, it will go into your Downloads folder.
- If your system can install packages simply by clicking on the package file, then do that.
- If your system doesn’t support clickable package installers, then navigate to the directory where the file is located and run the commandsudo dpkg –install appinventor-setup_1.1_all.deb
With either method, you might need to ensure that the deb file and also the directory it’s in are world readable and world executable, because on some systems, sudo does not have default privileges to read and execute all files.
- The software will be installed under /usr/google/appinventor-setup.
- You’ll also need to configure your system to detect your device. See the Android developer instructions at Setting up a device for development. Follow the instructions under the step “set up your system to detect your device” in the bullet under “If you’re developing on Ubuntu Linux”.
Linux GNU
- Download the Appinventor Setup installer tar file. This is a file named appinventor-setup_1.1.tar.gz (about 86 Megabytes). It is a Gzip compressed tar file.
- Install the files using a method appropriate to your operating system. It should be installed under /usr/google/appinventor-setup.
Windows
- Download the installer software. This is a file named AppInventor_Setup_Installer_v_X_X.exe (~92 MB).
- Run the installation file and follow the instructions on screen.
- You should see a window like this:

- Install to the default location or to a location of your preference.
- Install the drivers. The App Inventor Setup package includes drivers for a few common Android devices:
- T-Mobile G1* / ADP1
- T-Mobile myTouch 3G* / Google Ion
- Verizon Droid*
- Nexus One
* and similar hardware from other carriers
To check the driver installation:
- Locate the folder where extras have been installed. For example, on Windows 7, if you are an administrator, the directory should be C:Program FilesAndroidappinventor-extras.
- [CTRL+Shift]+Right Click on the folder and then select “Open command window here”.

- Type the “dir” command and check that one of the files listed is adb.exe. If it’s not, then you are in the wrong directory or the software didn’t install.

- Plug in your phone, making sure that the phone shows USB connected and USB debugging connected. You checked this previously when you set up the phone, so it should still be working.
- Type the command “adb devices”. You should see the messages “daemon not running” followed by “daemon stated successfully”, followed by “list of devices attached”. If there is a device in the list, something like HT03JP800344, then the phone is connected and the computer and the phone can communicate so everything should be OK. You’re done.

- On the other hand, if the list of devices is blank, you’ll have to install the driver manually.
MacOS
Note: You’ll need to have administrator privileges to do the installation.
- Download the installer: AppInventor_Setup_v_1.1.dmg.
- Click on the resulting file and a window should open containing AppInventorExtras.pkg.

- Click on AppInventorExtras.pkg and a window should open that looks like this:

- Click on Continue. Do not change the install location — just click Install. The installer will ask you to type your password.
- Type in your password and click OK and the installation should proceed. The files will be installed into /Applications/AppInventor.
Starting the Emulator
You don’t need to download any additional software to use the emulator. It was included with the software you already downloaded as part of the App Inventor Extras Package.
Navigate to the directory where the App Inventor Extras software was installed, locate the folder called commands-for-appinventor and run the command:
run-emulator
In general the emulator takes a loooooooooooooooooooong time to load. So please just wait!
Don’t connect a physical phone to the computer while you’re using the emulator, or App Inventor will become confused.
App Development with the Emulator
Start the emulator and use App Inventor just as you would with a real phone: connect to the App Inventor site, start the Blocks Editor, and press Connect to Phone.

Your application should appear in the emulator. Don’t forget to “unlock” the virtual phone after it starts up.
When your app is finished, you can download it to your computer just as you would if you’d been developing on a real phone.
To create your first application using App Inventor then follow [this coming soon] tutorial.
To create your first application using Android SDK with Eclipse then follow [this coming soon] tutorial.
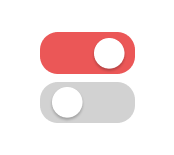


Leave A Comment